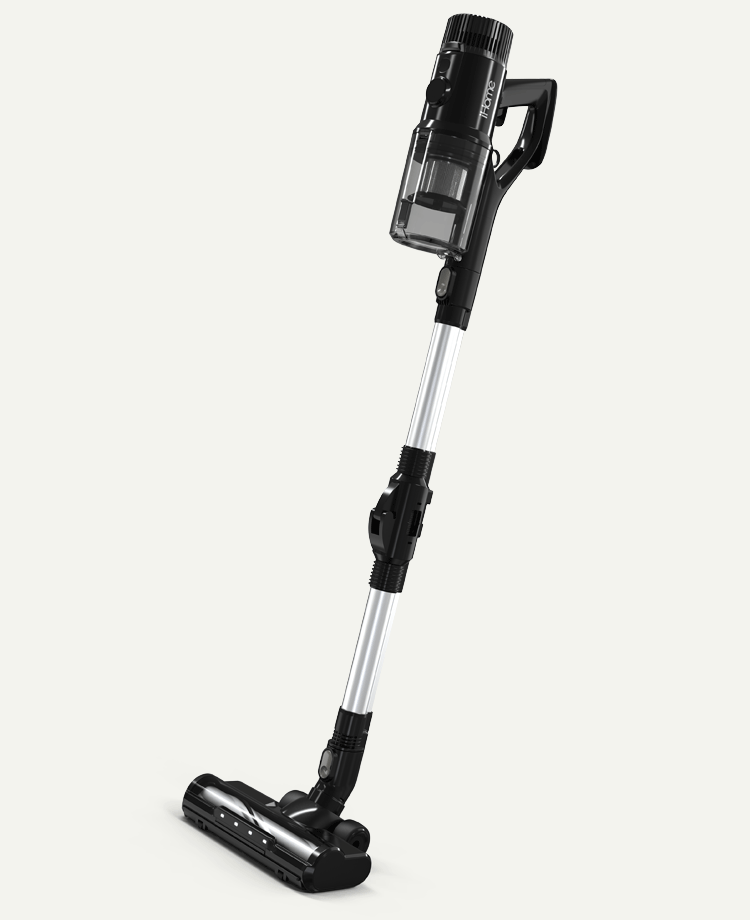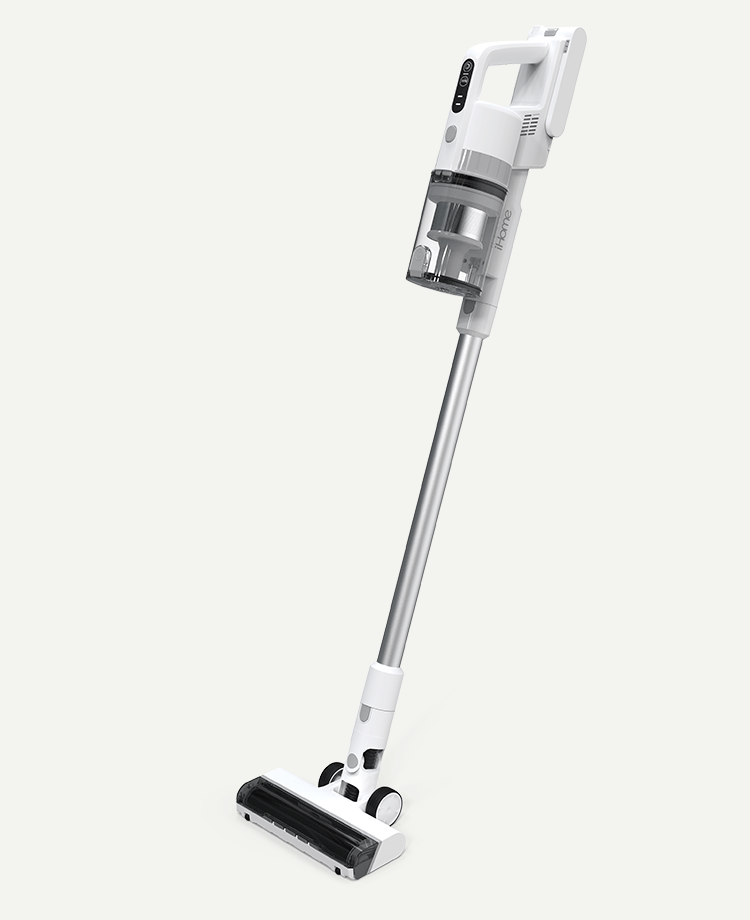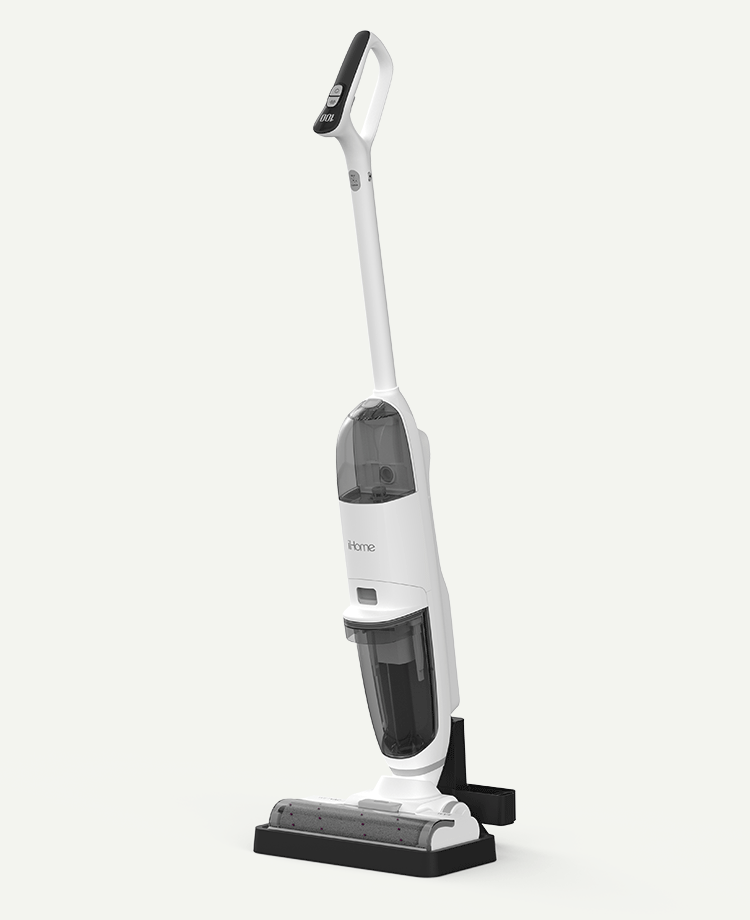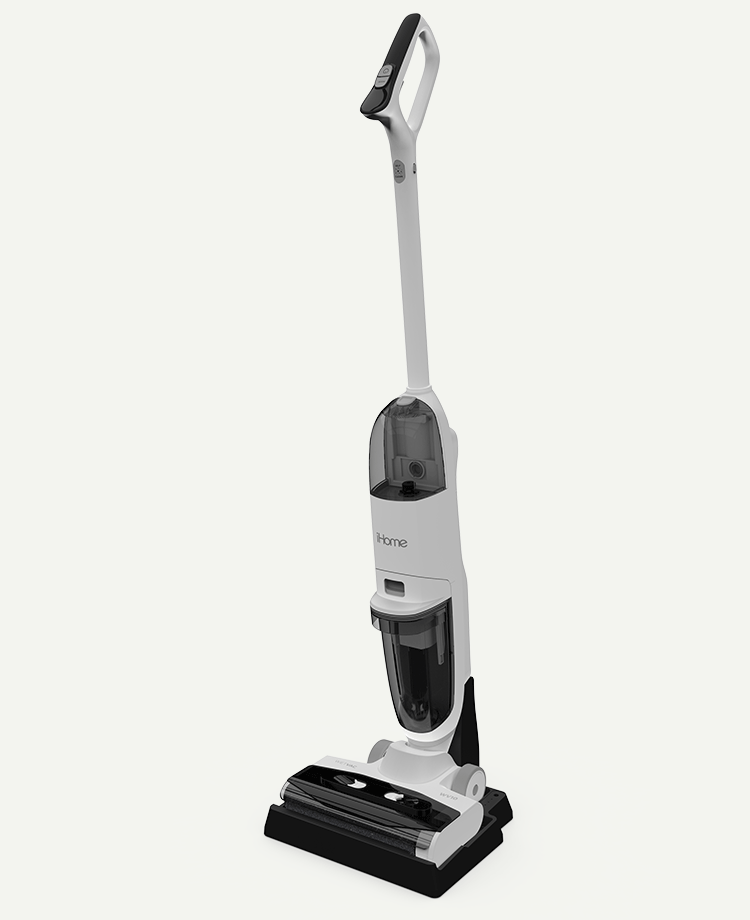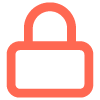Power
Follow these guidelines to ensure that your charging base is providing power to your iHome AUTOVAC Orbita Pro.
a. DO NOT plug the charging base into outlets tied to a light switch, gfci switch, or power strip.
b. Always leave the charging base plugged into an active outlet. The battery icon at the top of the charging base will illuminate when the base is receiving power. DO NOT DISCONNECT.
c. *CHARGE the iHome AUTOVAC Orbita Pro for 5 hours PRIOR TO FIRST USE. Turn on your Orbita Pro by pressing and holding the power button for about 5 seconds or until the display lights up. Place the Orbita Pro 3 to 5 feet in front of the Auto Empty Charging Base. Press and release the Home button to direct the Orbita Pro to the base. When properly docked, the display will flash green. The display will stay lit solid green when fully charged.
d. When starting at *100%, the battery will typically last about 120 minutes on ECONOMY mode. Using a higher power mode or vacuuming high friction surfaces like carpeting will cause the battery to deplete at a faster pace.
* Note that the battery reading on the app is updated periodically throughout active use. A significant drop in % may be indicative of a status update, not a sudden depletion of battery life.
e. Make sure that the iHome AUTOVAC Orbita Pro BEGINS its cleaning cycle FROM THE BASE. The AUTOVAC will automatically return to its base when it finishes cleaning or battery power is low (approx. 20%). The AUTOVAC will detect the infrared signal emitted by the charging base to find its way back. Please note that the infrared signal may be affected by distance, walls, or other obstructions. It may take several minutes for the AUTOVAC to find its way back to the charging base
The battery life can last up to 120 minutes on ECONOMY mode when used on bare floors. However battery life will deplete faster if the Orbita Pro is used on high power modes or on flooring that generates lots of friction such as carpeting.
The display flashing RED is an indication of a SYSTEM ERROR. Open the "iHome Clean" app > tap on the iHome AUTOVAC Orbita Pro and arrive on the home screen. Tap on the "Device Notifications" icon located at the top right of the screen (looks like a bell). The error message will be listed.
Most system errors are maintenance related. Please select the videos tab to view instructional maintenance videos to keep your AUTOVAC functioning at an optimal level.
Yes. The charging base needs to be connected in order to guide the iHome AUTOVAC Orbita Pro back for charging and dust extraction.
Network & App Setup
Watch the video tutorial to learn how to setup your iHome AUTOVAC Orbita Pro on your iOS device.
Watch the video tutorial to learn how to setup your iHome AUTOVAC Orbita Pro on your Android device.
Most newer routers support both frequency bands; 2.4GHz and 5.0GHz. The iHome AUTOVAC Orbita Pro is ONLY COMPATIBLE WITH A 2.4GHz BAND FREQUENCY. This is true of most smart products, as the 2.4GHz band frequency reaches farther distances providing better stability. To make sure that you are connected to a 2.4GHz band frequency, follow the instructions below prior to attempting to connect your iHome AUTOVAC Orbita Pro.
APPLE Devices Only
1. Tap on Settings > Tap on Wi-Fi > Tap on the connected network.
2. If you never changed the SSID (name of your network), the default will usually show the brand / model followed by the frequency. Look for 2.4, 24G, 2.4GHz or similar at the end of the network name; example: ARRIS-F649-24G. If you changed the name of your network, log into your router's IP address and check the frequency of the network you renamed.
Android Devices Only
1. Tap on Settings > Tap on Wi-Fi > Tap on the connected network.
2. Make sure that the frequency displayed is 2.4GHz. If a different frequency is shown, select another network in your Wi-Fi list and verify the frequency.
If there is a new firmware available, you will be prompted to update when opening the iHome Clean App. You may see your current firmware version by tapping on the Settings icon (gear) > Device Settings > Firmware Upgrade.
SECTION 1: Instructions for the person REQUESTING access:
1. Have the person download the iHome Clean App on their mobile device from the Apple App Store or Google Play App Store.
2. Open the iHome Clean App.
3. Create an account.
PAUSE. Have the person GIVING access initiate sharing by completing the steps below in SECTION 2. ONLY RESUME after Section 2 below has been completed.
4. Open the iHome Clean App. Success! You now have access to the shared AUTOVAC.
5. Tap on the shared AUTOVAC and begin use.
SECTION 2: Instructions for the person GIVING access:
1. Open the iHome Clean App.
2. Tap the iHome AUTOVAC that you would like to share.
3. Tap the gear icon (Settings).
4. Tap Device Settings.
5. Tap "Share Device."
6. Enter the email address associated with the User ID of the person you want to share the device with.
7. Tap the check mark.
8. Ask the requestor to resume their process in SECTION 1 (step 4).
To schedule a cleaning or multiple cleaning times:
1. Open the "iHome Clean" app.
2. Tap your iHome AUTOVAC Orbita Pro.
3. Tap the gear icon (Settings).
4. Tap "Schedule."
5. Tap the "+" sign at the top right of the screen.
6. Enter the information:
Clean Mode: Example - Auto Clean, Edge Clean, Deep Clean
Time: Select the desired time.
Repeat: Set the cleaning frequency.
Suction Settings: Choose the desired suction power.
Water Settings: Choose the desired amount of water released (only necessary if mopping).Tap "Confirm."
Your schedule is now complete! You may pause a schedule by tapping the Active on / off button.
If you previously linked to Alexa and she is not responding, make sure that the Orbita is connected to your network. If connected, you should disable the skill and enable it again to reestablish a link.
1. Open the "Alexa" app.
2. Tap the "More" icon at the bottom right of the screen (3 horizontal lines).
3. Tap "Skills & Games" on the list.
4. Tap "Your Skills."
5. Tap "iHome Clean" Skill.
6. Tap "Disable Skill" > "Disable."
7. Tap "Enable To Use."
8. Tap "Agree and link."
9. After successfully linked, tap "Close."
10. Ask Alexa to "Start Name."
Watch the video below for a step-by-step guide on setting up areas / rooms for your iHome AUTOVAC.
Watch the video below for a step-by-step guide on setting up virtual boundaries for your iHome AUTOVAC.
Vacuum & Mop
Watch this video tutorial to learn how to clean the main brush (roller) using the provided maintenance tool.
Watch this video tutorial to learn how to clean the side brushes using the provided maintenance tool.
Watch this video tutorial to learn how to empty the dustbin, and clean/replace filters.
Yes! Just place the mop pad with mop attachment on the 2-in-1 Dustbin / Mop Tank, fill it with water, and select Auto Clean. The Orbita will vacuum and mop at the same time!
1. Before mopping, we recommend watching the video "How do I setup for Power Mopping."
2. We also recommend watching the video "How do I setup Virtual Boundaries in the iHome Clean App." It will show you how to restrict certain areas when mopping such as carpeting or area rugs.
CLEANING MODES
Simply press the buttons on the remote control or press the icons on the iHome Clean app to activate a cleaning mode.
AUTO CLEAN - Cleans your floors until it has covered the entire surface area.
EDGE CLEAN – Finds the edges of your room and focuses its cleaning throughout the perimeter.
SPOT CLEAN – Thoroughly cleans a specific area. Use the manual navigation function on the remote control or the iHome Clean app to guide the AUTOVAC to the desired spot. Choose “Spot Clean” to thoroughly clean the area.
POWERMOP SCRUB – Place the mop pad on the mop attachment. Attach the mop attachment to the 2-in-1 dustbin / water tank. Fill the tank and attach the entire assembly onto the AUTOVAC. Watch the PowerMop Scrub setup video for a step-by-step demo.
Manual Control – Manually guide and control your iHome AUTOVAC using the remote control or iHome Clean app.
You may use our iHome cleaning solution, which is chemically formulated to work with our cleaning products. It will not clog or damage the liquid dispensers. You may purchase our cleaning solution on this website.
The water tank has water dispensers at the bottom. Some droplets may seep through the fabric resulting in external moisture. This is normal. Watch this video tutorial to learn how to prepare your iHome AUTOVAC Orbita Pro for mopping.
Make sure to fill the water tank to the desired milliliter marker. The iHome AUTOVAC Orbita Pro will dispense water at your desired level low/medium/high) DIRECTLY INTO THE PAD. It will not spray or show any indication of visible water other than leaving light water streaks along its path.
Watch the video below for a step-by-step guide on setting up virtual boundaries for your iHome AUTOVAC Orbita Pro
Watch the video below for a step-by-step guide on setting up for Power Scrub Mopping.
The trash can icon with the exclamation mark is the "Dust Bag Indicator." It will light up and stay lit solid white when either the dust bag is full or if the duct inside the auto-empty base is clogged. Please watch this video tutorial for a step-by-step illustration on how to clean a blockage in the dust collection duct.
The trash icon with the upwards arrow is the "Dust Collection Status" Indicator. If the icon is flashing red, it may be an indication that the base cover is not closed properly, there's a fan error, or that the fan is overheating. Watch the video tutorial below on Auto Empty Base Maintenance.
Please watch this video tutorial to learn how to replace the dust bag in the Auto Empty Base.
The trash can icon with the exclamation mark is the "Dust Bag Status" Indicator. If the icon is flashing red, it is an indication that the dust bag is missing or not installed correctly. Make sure that the bag is properly aligned and pushed all the way down the rails. Watch the video for a demonstration
Mapping & Navigation
Watch this video tutorial to learn how to clean and maintain the sensors on your iHome AUTOVAC Orbita Pro.
Make sure that you have connected the iHome AUTOVAC Orbita Pro to your home network / app. We recommend looking at FAQ "How do I connect my iHome AUTOVAC Orbita Pro to my home network / app."
1. Once connected, open the iHome Clean App.
2. Tap on the AUTOVAC Orbita Pro.
3. Tap on Auto Clean.
That's it! Your Orbita will scan the area using its front laser technology to develop a map. Once it completes its cleaning cycle, it will retain the map and maintain it visible in the app.
Make sure that the charging base is connected to an active outlet (light lit solid green), and that the AUTOVAC BEGINS its cleaning cycle FROM THE BASE. The AUTOVAC will detect the infrared signal emitted by the charging base to find its way back. The AUTOVAC may not take a direct path to the charging base. Please note that the infrared signal may be affected by distance, walls, or other obstructions. It may take several minutes for the AUTOVAC to find its way back to the charging base.
1. Reboot the Orbita Pro.
a. Press and HOLD the Power On/Off Button for 5 to 7 seconds until the Orbita Pro turns OFF.
b. After a few seconds, press and HOLD the Power On/Off Button for 5 to 7 seconds until the Orbita Pro turns ON.
c. Resume using the Orbita Pro.
2. Clean the infrared sensor.
a. Clean the infrared sensor strip on the front of the iHome AUTOVAC Orbita Pro with a soft cloth. Watch the "How to clean the sensors" video for more information.
3. If a reboot and/or cleaning the sensor did not resolve the problem, RESET the Orbita Pro to factory settings.
a. Open the "iHome Clean" app.
b. Tap on the Orbita Pro icon.
c. Tap the gear icon (settings).
d. Tap "Device settings."
e. Tap "Remove/Unbind device."
f. Add your Orbita again by following the app instructions.
g. Resume using the Orbita Pro.
If you continue to experience issues after following the above troubleshooting steps, please contact us at:
1-877-370-4580 Monday through Friday, 9AM – 6PM EST.
Error Messages
Please find your error message below and follow resolution instructions:
Error messages will be displayed in the device notifications section. You will see the icon (looks like a bell) at the top right of the AUTOVAC home screen. Watch the related maintenance video to resolve the issue and clear the error.
Still have questions about your product?
If you can't find what you're looking for cleck below to contact us and well get back to you right away.